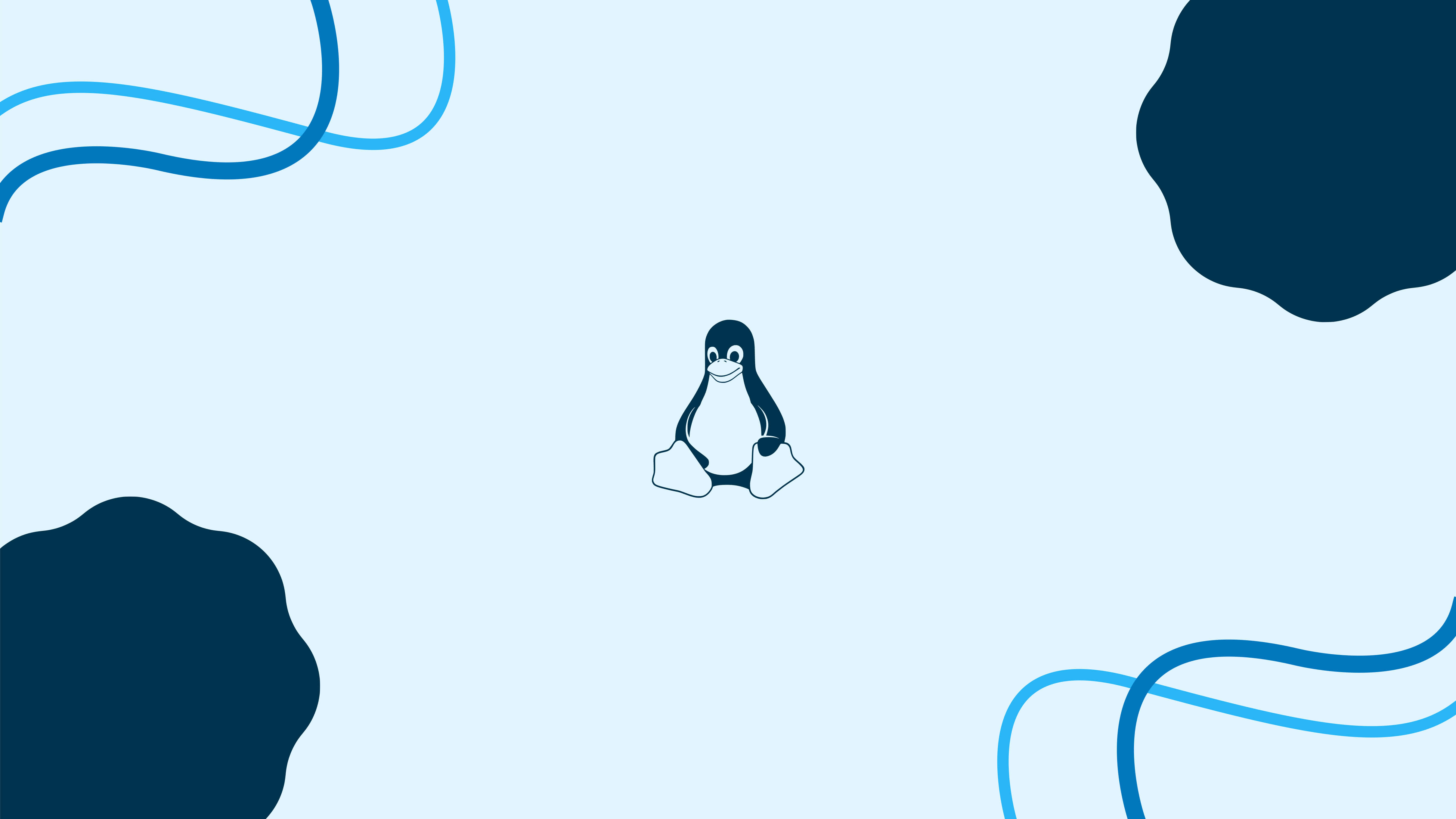
วิธีอัปเกรดจาก Ubuntu 20.04 เป็น Ubuntu 22.04
วิธีอัปเกรดจาก Ubuntu 20.04 เป็น Ubuntu 22.04
วิธีอัปเกรดจาก Ubuntu 20.04 เป็น Ubuntu 22.04
หนึ่งในคุณสมบัติที่ดีที่สุดของ Ubuntu คือความสามารถในการอัปเกรดรุ่นเก่าของระบบปฏิบัติการนี้เป็นรุ่นใหม่ได้ ดังนั้นคุณไม่เพียงแต่จะได้รับระบบปฏิบัติการ Ubuntu ล่าสุด แต่ยังได้รับแพตช์ความปลอดภัยที่อัปเดตและคุณสมบัติล่าสุด
ในบทแนะนำนี้เราจะเรียนรู้วิธีการอัปเกรด Ubuntu 20.04 เป็น Ubuntu 22.04 ล่าสุดโดยใช้เทอร์มินัลบรรทัดคำสั่ง Ubuntu 22.04 LTS มาพร้อมกับคุณสมบัติใหม่มากมาย เช่น OpenSSL 3.0 สำหรับการสื่อสารที่ปลอดภัย การอัปเดต Linux Kernel ที่อัปเดตล่าสุดพร้อมกับอุปกรณ์และแพตช์ความปลอดภัย และรุ่นใหม่ของแพ็คเกจหลายรายการที่ไม่ได้รับการสนับสนุนใน Ubuntu 20.04 LTS
ที่นี่ฉันได้ให้คำสั่งที่จำเป็นทั้งหมดพร้อมกับภาพหน้าจอที่ฉันได้บันทึกขณะอัปเกรด Ubuntu 20.04 เป็น 22.04 สำหรับบทแนะนำนี้
สำรองข้อมูลใน Ubuntu 20.04
การอัปเดตระบบปฏิบัติการทั้งหมดเป็นกระบวนการที่เสี่ยง มันอาจทำงานได้ 90% ของเวลาโดยไม่มีปัญหาใด ๆ อย่างไรก็ตาม จะดีกว่าถ้าคุณสำรองข้อมูลบนเซิร์ฟเวอร์ของคุณก่อนเริ่มกระบวนการอัปเกรด เพื่อให้ปลอดภัย!
ก่อนที่เราจะอัปเกรดระบบปฏิบัติการ เช่นให้แน่ใจว่าคุณได้สำรองข้อมูลทั้งหมดจาก Ubuntu 20.04 ของคุณไว้แล้ว คุณสามารถคัดลอกข้อมูลทั้งหมดไปยังฮาร์ดดิสก์หรืออุปกรณ์จัดเก็บข้อมูลใด ๆ ที่คุณต้องการ
ฉันได้คัดลอกข้อมูลทั้งหมดไปยัง SSD เพื่อให้ข้อมูลของฉันปลอดภัย หากกระบวนการล้มเหลวด้วยเหตุผลใดเหตุนึง
หากคุณใช้บริการคลาวด์ใด ๆ ตรวจสอบให้แน่ใจว่าคุณได้สร้างสำเนาหรือสแนปช็อตของโวลุมของคุณ
เมื่อคุณทำการรักษาข้อมูลของคุณแล้ว ประมวลผลคำสั่งที่ให้ไว้ด้านล่างเพื่อเริ่มกระบวนการอัปเกรด
คำสั่งสำหรับอัปเกรด Ubuntu 20.04 เป็น 22.04
กระบวนการทั้งหมดในการอัปเกรด Ubuntu ของคุณเป็น 8 ขั้นตอน
ก่อนที่จะดำเนินการไปเรื่อย ๆ ฉันต้องการแสดงเวอร์ชัน Ubuntu ปัจจุบันของฉัน
ถ้าคุณต้องการหาเวอร์ชัน Ubuntu ปัจจุบันของคุณ ใช้คำสั่งด้านล่าง
คำสั่งที่ 1 - $ sudo lsb_release -a
คำสั่งที่ 2 - $ sudo apt update && sudo apt upgrade -y
ที่นี่เราได้อัปเดตไฟล์โลคัลและแอปพลิเคชันระบบทั้งหมดของ Ubuntu 20.04 โดยใช้ Apt ซึ่งเป็นตัวจัดการแพ็คเกจเริ่มต้นของ Ubuntu และ sudo หมายถึงว่าเรากำลังเรียกใช้คำสั่งด้วยสิทธิ์ root
คำสั่งที่ 3 - $ sudo apt dist-upgrade
คำสั่งที่ 4 - $ sudo apt autoremove
หากมีแพ็คเกจที่ไม่ต้องการอยู่ในเครื่อง Ubuntu ของคุณ คำสั่งด้านบนจะลบแพ็คเกจเหล่านั้น
คำสั่งที่ 5 - $ sudo reboot
หลังจากการรันการรีบูต รอสักหน่อยเนื่องจากระบบใช้เวลาในการปิดเครื่องและเริ่มต้นใหม่อีกครั้ง ฉันต้องรอประมาณ 4-5 นาทีก่อนที่ Ubuntu ของฉันจะพร้อมใช้งานอีกครั้ง
คำสั่งที่ 6 - $ sudo apt install update-manager-core
คำสั่งที่ 7 - $ sudo do-release-upgrade --check-dist-upgrade-only
คำสั่งที่ 8 - $ sudo do-release-upgrade -d
ตามหลังคำตอบที่แสดงในภาพหน้าจอด้านล่าง โดยปกติคุณจะต้องตอบ Y สำหรับคำถามทุกข้อ
