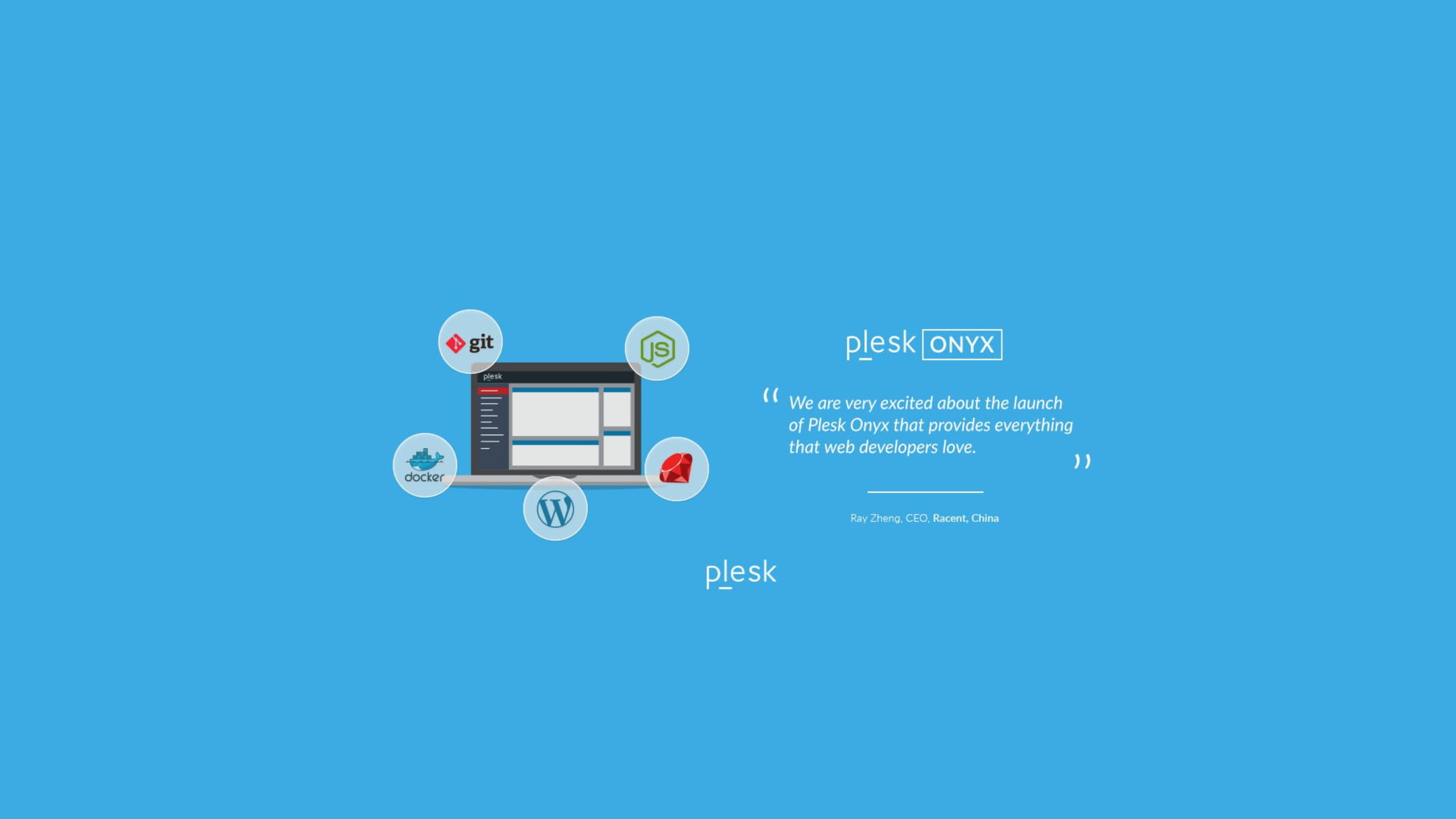
วิธีใช้งาน Plesk เบื้องต้น
วิธีใช้งาน Plesk เบื้องต้น
วิธีใช้งาน Plesk เบื้องต้น
ส่วนนี้จะแนะนำคุณผ่านขั้นตอนการดำเนินงานที่สำคัญสำหรับเว็บโฮสติ้งโดยใช้ Plesk ท้ายบทความคุณจะได้สร้างเว็บไซต์ที่ทำงานได้ บวกกับการเพิ่มฐานข้อมูลและบัญชีอีเมล และคุณจะเรียนรู้วิธีจัดการระเบียน DNS และสำรองเว็บไซต์ของคุณ
ขั้นตอนที่ 1. สร้างเว็บไซต์ครั้งแรกของคุณ
เพื่อตั้งค่าเว็บไซต์ครั้งแรกของคุณ คุณต้องทำตามขั้นตอนเหล่านี้:
- ลงทะเบียนชื่อโดเมน
- เพิ่มโดเมนใน Plesk
- สร้างเว็บไซต์ของคุณ
ลงทะเบียนชื่อโดเมน
คิดถึงชื่อโดเมนเป็นที่อยู่ของธุรกิจของคุณ ลูกค้าจะใช้มันเพื่อค้นหาคุณออนไลน์ ดังนั้นตรวจสอบให้แน่ใจว่ามันเป็นชื่อที่ดี เช่น example.com การลงทะเบียนชื่อโดเมนสามารถทำได้ผ่านหน่วยงานที่เรียกว่า domain registrars บริการเว็บโฮสติ้งบางแห่งมักจะมาพร้อมกับข้อเสนอการลงทะเบียนชื่อโดเมน บางครั้งอาจจะรวมกับบริการเว็บโฮสติ้งและกลับกัน
หมายเหตุ: หากคุณเป็นลูกค้าเว็บโฮสติ้ง จงแน่ใจว่าเมื่อคุณลงทะเบียนชื่อโดเมนผ่านผู้ให้บริการเว็บโฮสติ้ง มันจะถูกลงทะเบียนในนามของคุณ นี่เป็นเพื่อป้องกันปัญหาในกรณีที่คุณตัดสินใจเปลี่ยนผู้ให้บริการเว็บโฮสติ้งในอนาคต
เพิ่มโดเมนใน Plesk
ถ้าคุณเป็นลูกค้าเว็บโฮสติ้ง โดเมนแรกของคุณอาจถูกเพิ่มไปแล้ว หากไม่มี กรุณาติดต่อผู้ให้บริการของคุณ หากคุณเป็นผู้ดูแลเว็บโฮสติ้งผ่าน Power User view คุณอาจจะได้กำหนดการสมัครสมาชิกแรกของคุณระหว่างการตั้งค่า Plesk ขั้นแรกเรียบร้อยแล้ว การเพิ่มโดเมนใน Plesk จะช่วยให้คุณสามารถอัปโหลดเนื้อหา ใช้ Presence Builder หรือติดตั้งระบบจัดการเนื้อหาได้
ในอนาคตคุณสามารถเพิ่มโดเมนเพิ่มเติมได้ แต่ในส่วนนี้ เราจะใช้โดเมนแรกเพียงพอ
การสร้างเว็บไซต์ของคุณ
มี 3 วิธีในการสร้างเนื้อหาสำหรับเว็บไซต์ของคุณ แต่ละวิธีมีข้อดีและข้อเสีย นี่คือสรุปสั้น ๆ ของทั้ง 3:
- จ้างนักออกแบบมืออาชีพและอัปโหลดเนื้อหา
- ใช้ Presence Builder
- ใช้ระบบจัดการเนื้อหา (CMS)
ตัวเลือก A. อัปโหลดเนื้อหา
หากคุณได้เขียนโค้ดเว็บไซต์เอง หรือจ้างนักออกแบบเว็บมาทำให้ คุณจะต้องอัปโหลดเนื้อหาเว็บไซต์ไปยัง Plesk ก่อนที่เว็บไซต์จะพร้อมใช้งานบนอินเทอร์เน็ต Plesk จะให้คุณเลือกที่จะอัปโหลดเนื้อหาโดยใช้ FTP หรือ File Manager คำแนะนำด้านล่างจะอธิบายวิธีทำทั้งสอง - โปรดเลือกตัวเลือกที่เหมาะกับคุณ
เพื่อเผยแพร่เว็บไซต์โดยใช้ FTP:
-
ดาวน์โหลดโปรแกรมลูกค้า FTP คุณสามารถเลือกใช้โปรแกรมลูกค้า FTP อื่น ๆ ที่คุณชอบได้ หากคุณไม่แน่ใจว่าควรเลือกโปรแกรมลูกค้า FTP ชนิดใด คุณสามารถใช้ FileZilla:
- คุณสามารถดาวน์โหลด FileZilla ได้ที่นี่: https://filezilla-project.org/download.php?type=client
- คู่มือ FileZilla คุณสามารถหาได้ที่นี่: https://wiki.filezilla-project.org/Documentation
-
เชื่อมต่อกับการสมัครสมาชิกของคุณบนเซิร์ฟเวอร์โดยใช้โปรแกรม FTP คุณจำเป็นต้องใช้ข้อมูลเหล่านี้:
- ที่อยู่เซิร์ฟเวอร์ FTP ที่คุณจะเชื่อมต่อไป ที่อยู่ FTP ควรเป็น ftp://your-domain-name.com เมื่อ your-domain-name.com เป็นที่อยู่อินเทอร์เน็ตของไซต์ของคุณ
- ชื่อผู้ใช้ FTP นี่เป็นตัวเดียวกับชื่อผู้ใช้ของระบบ โปรดทราบว่าชื่อผู้ใช้ของระบบอาจแตกต่างจากชื่อผู้ใช้ที่คุณใช้เข้าสู่ระบบ Plesk เพื่อหาชื่อผู้ใช้ของระบบของคุณ เปิดแท็บ Websites & Domains แล้วคลิก Web Hosting Access คุณจะพบชื่อผู้ใช้ของระบบอยู่ในส่วน Username คุณสามารถเปลี่ยนชื่อผู้ใช้ของระบบได้หากคุณต้องการ
- รหัสผ่าน FTP รหัสผ่านนี้เป็นตัวเดียวกับรหัสผ่านของผู้ใช้ระบบ หากคุณไม่ทราบรหัสผ่านของผู้ใช้ระบบของคุณ เปิดแท็บ Websites & Domains แล้วคลิก Web Hosting Access คุณสามารถรีเซ็ตรหัสผ่านใต้ส่วน Password
- เปิดใช้งานโหมด passive หากคุณอยู่หลังไฟร์วอลล์ อ้างอิงคู่มือของโปรแกรมลูกค้า FTP เพื่อเรียนรู้วิธีการเข้าสู่โหมด passive
-
อัปโหลดไฟล์และโฟลเดอร์ของเว็บไซต์ของคุณไปยังไดเร็คทอรี httpdocs หากคุณใช้สคริปต์ CGI ให้วางไว้ในไดเร็คทอรี cgi-bin
เพื่อเผยแพร่เว็บไซต์โดยใช้ File Manager:
-
ไปที่ Websites & Domains > ชื่อโดเมน > File Manager และไปยังไดเร็คทอรี httpdocs
-
คลิกปุ่มอัปโหลดรูปภาพแล้วทำตามขั้นตอนเหล่านี้:
- ในการอัปโหลดไฟล์เดียว คลิกที่ Upload File และเลือกไฟล์ที่คุณต้องการอัปโหลด
- ในการอัปโหลดไฟล์เดียว หลายไฟล์ หรือโดเมนที่มีไฟล์อยู่ในนั้น คลิกที่ Upload Directory แล้วลากไฟล์หรือโฟลเดอร์ไปยังกล่องเส้นประ
- ในการอัปโหลดไฟล์ไม่จากคอมพิวเตอร์ของคุณ แต่จากเว็บไซต์อื่น ๆ หรือเซิร์ฟเวอร์ FTP คลิกที่ Import file via URL ระบุ URL ของไฟล์แล้วคลิก Import เช่น URL อาจเป็น https://example.com/image.png หรือ ftps://user:password@example.com/example.tar
หมายเหตุ: File Manager รองรับโปรโตคอลต่อไปนี้สำหรับการนำเข้าไฟล์: HTTP, HTTPS, FTP, และ FTPS ขึ้นกับโปรโตคอล ชื่อผู้ใช้และรหัสผ่านใน URL อาจมีหรือไม่มีตามความจำเป็น
-
หากคุณอัปโหลดไฟล์เป็นแฟ้มเก็บข้อมูล คุณจะต้องแยกไฟล์นั้นก่อน เรียนรู้วิธีการแยกไฟล์ในคู่มือ
-
คลิกที่แถวที่สอดคล้องกับไฟล์แล้วคลิกที่ "แยกไฟล์" หากไดเร็คทอรีมีไฟล์ที่มีชื่อตรงกับที่แพ็คไว้ในไฟล์ ให้เลือก "Replace existing files" เพื่อให้ไฟล์ที่แยกออกมาแทนที่ไฟล์ในไดเร็คทอรี
-
คลิก OK
หมายเหตุ: File Manager สามารถแยกไฟล์ออกจากสิ่งเข้ารหัสต่อไปนี้ได้: ZIP, RAR, TAR, TGZ, และ TAR.GZ
- อาจเป็นไปได้ว่าเว็บไซต์ที่คุณอัปโหลดต้องการฐานข้อมูลเพื่อทำงาน หากเป็นเช่นนั้น เรียนรู้วิธีการสร้างฐานข้อมูล
ตัวเลือก B. สร้างเว็บไซต์ของคุณใน Presence Builder
เพื่อสร้างเว็บไซต์โดยใช้ Presence Builder ไปที่ Websites & Domains > Presence Builder แล้วคลิก Create Site
ตัวเลือก C. ติดตั้งระบบจัดการเนื้อหา
เพื่อสร้างเว็บไซต์โดยใช้ระบบจัดการเนื้อหา (CMS) ไปที่ Applications > Install
ขั้นตอนที่ 2. สร้างฐานข้อมูล
ฐานข้อมูลเป็นโครงสร้างที่ใช้ในการเก็บข้อมูล ฐานข้อมูลเป็นสิ่งที่สำคัญในการโฮสต์เว็บในปัจจุบัน โดย Plesk รองรับเซิร์ฟเวอร์ฐานข้อมูล MySQL, MSSQL และ PostgreSQL และช่วยให้คุณเพิ่ม ลบ และเข้าถึงฐานข้อมูล รวมถึงการจัดการผู้ใช้ฐานข้อมูลได้
หากเว็บไซต์ของคุณไม่ต้องการฐานข้อมูล ให้ดำเนินขั้นตอนถัดไปเพื่อเรียนรู้วิธีสร้างบัญชีอีเมลใน Plesk
เพื่อสร้างฐานข้อมูลใหม่ ทำตามขั้นตอนนี้:
-
ไปที่ Databases > Add Database
-
ในส่วน Name ให้ใส่ชื่อฐานข้อมูลที่คุณต้องการ
-
ในส่วน Database server ให้เลือกเซิร์ฟเวอร์ฐานข้อมูลที่คุณต้องการใช้ เช่น MySQL
-
ในส่วน Database user ให้เลือกสร้างผู้ใช้ฐานข้อมูลใหม่หรือเลือกใช้ผู้ใช้ฐานข้อมูลที่มีอยู่แล้ว
-
ในส่วน Password ให้ใส่รหัสผ่านสำหรับผู้ใช้ฐานข้อมูล หรือใช้รหัสผ่านที่ระบบสร้างขึ้นให้โดยอัตโนมัติ
-
คลิก OK
ขั้นตอนที่ 3. สร้างบัญชีอีเมล
เพื่อสร้างบัญชีอีเมลใหม่ ทำตามขั้นตอนนี้:
-
ไปที่ Mail > Create Email Address
-
ในส่วน Email address ให้ใส่ที่อยู่อีเมลที่คุณต้องการ เช่น info@example.com
-
ในส่วน Password ให้ใส่รหัสผ่านสำหรับบัญชีอีเมล หรือใช้รหัสผ่านที่ระบบสร้างขึ้นให้โดยอัตโนมัติ
-
ในส่วน Mailbox size ให้กำหนดขนาดที่คุณต้องการสำหรับกล่องจดหมายในบัญชีนี้ หากคุณต้องการไม่จำกัดขนาดให้เลือก Unlimited
-
คลิก OK
ขั้นตอนที่ 4. เพิ่ม DNS Record ที่กำหนดเอง
การเพิ่ม DNS record ที่กำหนดเองช่วยให้คุณสามารถกำหนดการเชื่อมโยงโดเมนของคุณไปยังบริการอื่น ๆ อย่างเช่นบริการอีเมลคนที่สามหรือบริการฐานข้อมูลจากผู้ให้บริการอื่น ๆ
เพื่อเพิ่ม DNS record ที่กำหนดเอง ทำตามขั้นตอนนี้:
-
ไปที่ Websites & Domains > DNS Settings
-
ในส่วน Tools คลิกที่ Add Record
-
จากนั้นเลือกประเภทของ DNS record ที่คุณต้องการเพิ่ม เช่น A, CNAME, MX, และอื่น ๆ
-
ในส่วน Domain name ให้เลือกโดเมนที่คุณต้องการเพิ่ม DNS record
-
ในส่วน Record type ให้เลือกประเภทของ DNS record ที่คุณต้องการเพิ่ม เช่น A, CNAME, MX, และอื่น ๆ
-
ในส่วน Additional section ให้ใส่ข้อมูลเพิ่มเติมที่เกี่ยวข้องกับประเภท DNS record ที่คุณเลือก เช่น ที่อยู่ IP สำหรับ DNS record ประเภท A
-
คลิก OK
ขั้นตอนที่ 5. สำรองเว็บไซต์ของคุณ
การสำรองข้อมูลเว็บไซต์เป็นสิ่งสำคัญเพื่อป้องกันการสูญเสียข้อมูล ในกรณีที่เกิดปัญหาใด ๆ คุณสามารถกู้คืนเว็บไซต์ของคุณจากการสำรองได้
เพื่อสำรองเว็บไซต์ของคุณ ทำตามขั้นตอนนี้:
-
ไปที่ Websites & Domains > Backup Manager
-
ในส่วน Back Up Files คลิกที่ Back Up
-
คลิก Back Up
-
เมื่อกระบวนการสำรองเสร็จสิ้น คุณจะได้รับอีเมลแจ้งเตือน
ขั้นตอนที่ 6. เปลี่ยนรหัสผ่านและออกจากระบบ
เพื่อเปลี่ยนรหัสผ่านของคุณ ทำตามขั้นตอนนี้:
-
ไปที่ Account > Change Password
-
ในส่วน New password ให้ใส่รหัสผ่านใหม่ที่คุณต้องการใช้
-
ในส่วน Confirm new password ให้ใส่รหัสผ่านใหม่อีกครั้งเพื่อยืนยัน
-
คลิก OK
หลังจากที่คุณดำเนินการตามขั้นตอนทั้งหมดนี้ คุณจะได้รับเว็บไซต์ที่ทำงานได้พร้อมที่จะถูกเผยแพร่บนอินเทอร์เน็ต นอกจากนี้คุณยังได้ทำการสร้างฐานข้อมูล สร้างบัญชีอีเมล และกำหนด DNS record ตามที่คุณต้องการ นี่คือขั้นตอนเบื้องต้นในการใช้งาน Plesk เพื่อสร้างและจัดการเว็บไซต์ของคุณ
